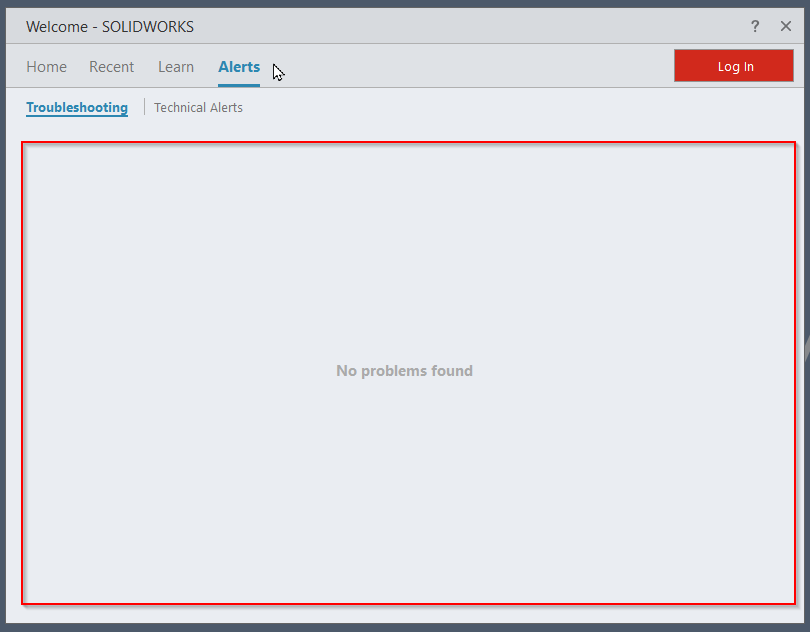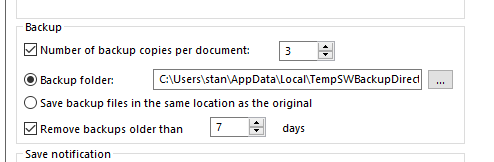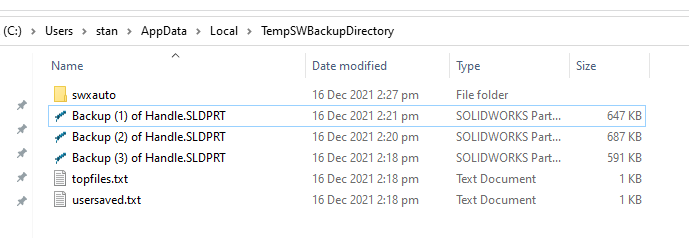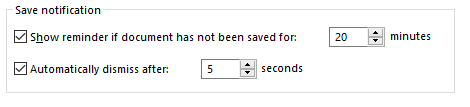Backup/Recover settings page in SOLIDWORKS System Options
Hidden in the depths of your SOLIDWORKS System Options is the Backup/Recover settings page.
In this blog, we will be going through all three features that can be found on this page and how you can take advantage of them in your day-to-day work.
Screenshot below was taken in SOLIDWORKS 2021. Take note that in SOLIDWORKS 2022, the “Save Notification” setting has been moved to “Messages/Errors/Warnings” page.
AUTORECOVER
In cases where your SOLIDWORKS software has been terminated unexpectedly (E.g. software crash/loss of power) while you are working on files, Auto-recover lets you recover back those files the last instance (you can set a time interval) it was saved in the Auto-recover folder.
The screenshot below shows the region/area where “document recovery” will be shown when you open SOLIDWORKS again after an unexpected termination. You can then open and work on it again.
Do take note that if you are working on a “new” file (you have created a new file and have not saved it yet), it will not be taken into account by auto-recover function, so you might want to make it a habit to save all newly create files first before working further.
In scenarios where SOLIDWORKS did not crash/terminate unexpectedly, and instead was terminated (E.g. “End task” in your windows task manager by the user / your computer restarted and closed the program). The “document recovery” prompt will not open when you restart SOLIDWORKS again.
In such cases, do NOT close the program, as doing so will wipe the auto recover file.
Instead, keep SOLIDWORKS open and go to the folder location in File Explorer where the files are kept in. Rename the file and remove the “.swar” file extension at the end of the file name (you need to have “file name extensions” visible in your view settings of File Explorer) and proceed to open the file.
Rename and save this file at a new location afterwards if you wish.
The auto recover folder by default is under the windows pathway: C:\Users\yourusername\AppData\Local\TempSWBackupDirectory\swxauto
Do double check to ensure that the “swxauto” folder does exist in its location.
Take note that your Auto-recover folder needs to be on your computer local system if you wish to reallocate the location. You will not be able to use a network location/mapped network drive.
For “Save auto-recover info after meshing and after running a simulation study”, it will automatically save file recovery information on completion of meshing or running a study. As indicated in the screenshot, you can only see this option only when SOLIDWORKS Simulation add in is enabled.
BACKUP
By default, the “Backup” function is disabled. “Backup” when enabled is helpful when you have accidentally saved changes to your file that may not be intended. You can go to the backup folder location to open up the previous iteration of the file. With each subsequent save, the original backup file gets overwritten in the folder.
If you set the number of backup copies above 1. The backup files are renamed (E.g. Existing Backup (1) is renamed to Backup (2), existing Backup (2) is reamed Backup (3), etc.), which will lead to the file name with Backup (1) being the latest. The maximum number of backup copies you can set to is 10.
This means that each time you save the file, before any current changes are saved, the original file as it was at the time of the last save operation will be copied to the backup folder.
Take note that your Backup folder needs to be on your computer local system if you wish to reallocate the location. You will not be able to use a network location/mapped network drive. Also, try not to save the same folder location as the original file as it may also be lost if there is any corruption.
You can choose to remove backup files after a specified number of days as well.
This feature can be useful when dealing with corrupted SOLIDWORKS files as you will have some backups here. Feel free to have a read on another blog “Dealing with Corrupted SOLIDWORKS Files”, at the link below:
https://seacadtech.com/blog/dealing-with-corrupted-solidworks-files/
SAVE NOTIFICATION
You can use this to give yourself a friendly reminder of saving your files while working in SOLIDWORKS, enable dismiss after a number of seconds if you wish.
- For all Technical Support related queries please send an email to support@seacadtech.com or contact us at +65 6226 3784
- To know more about our products, email us at marketing@seacadtech.com or contact us at +65 6372 1416
- Learn more about our training programmes and courses here