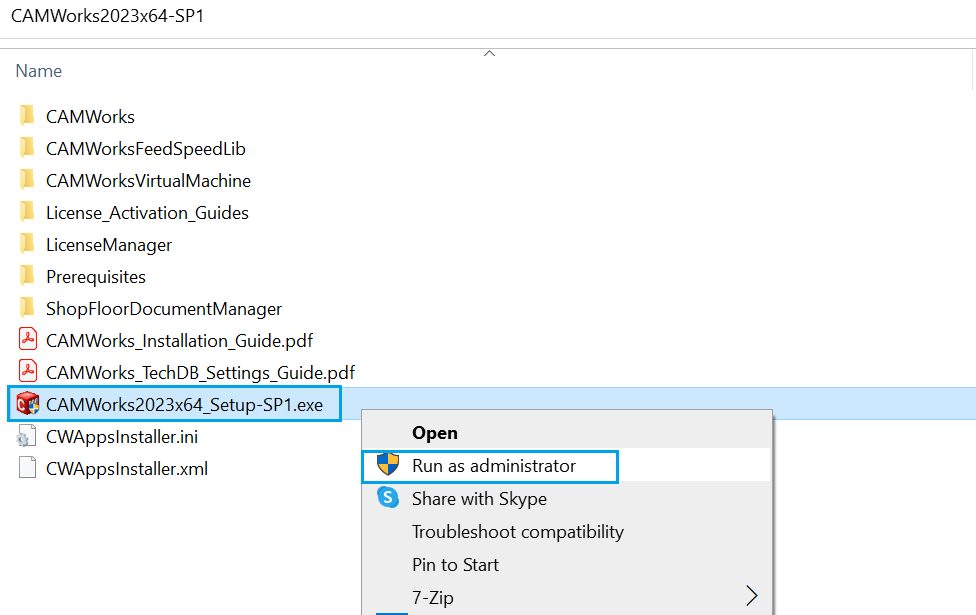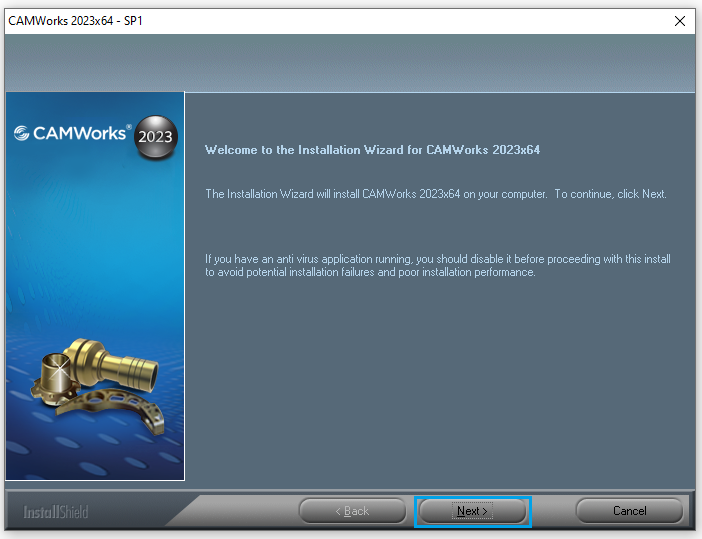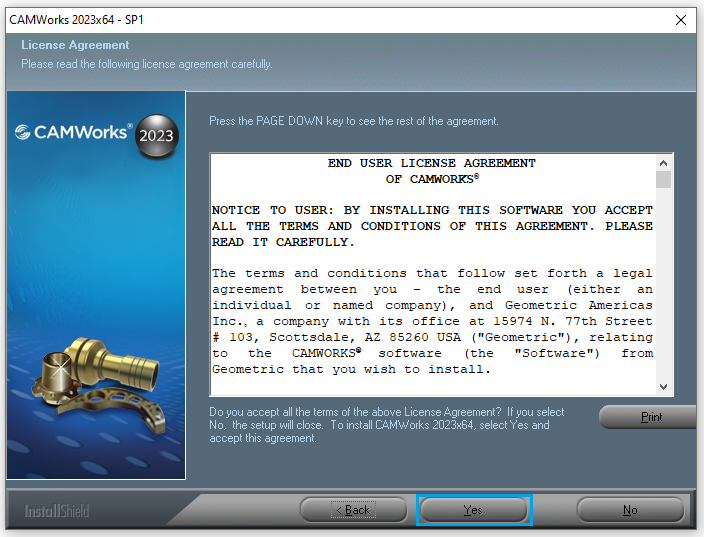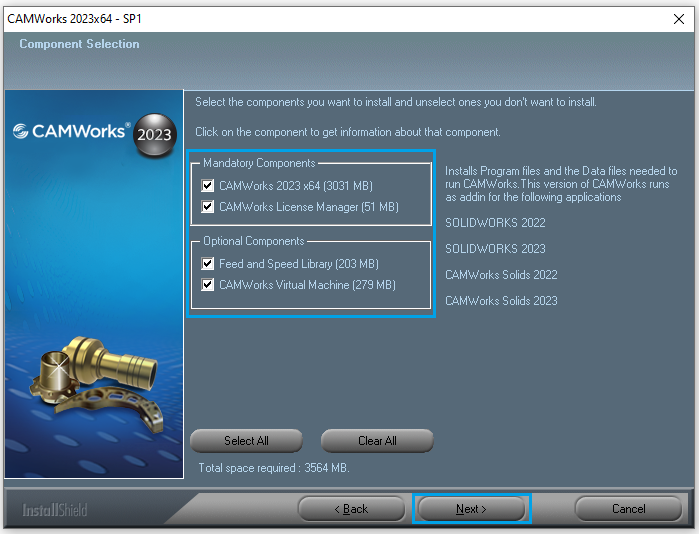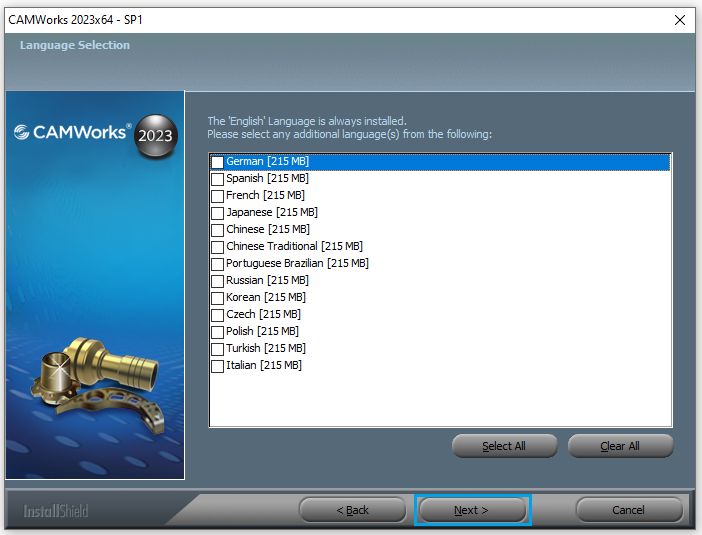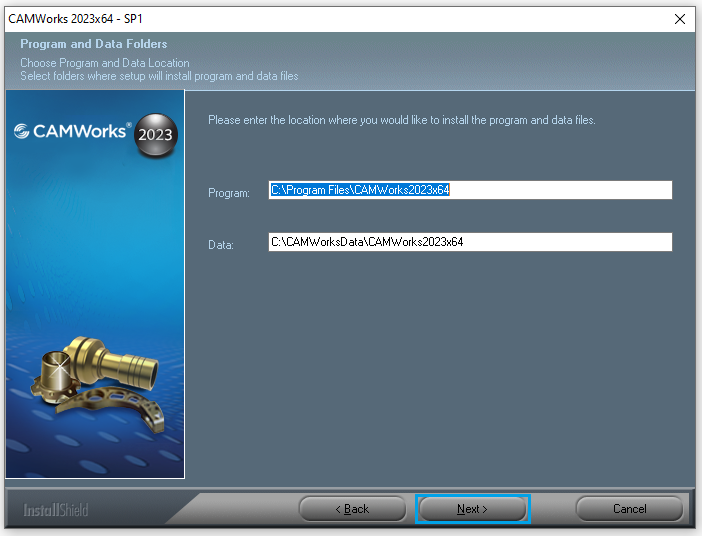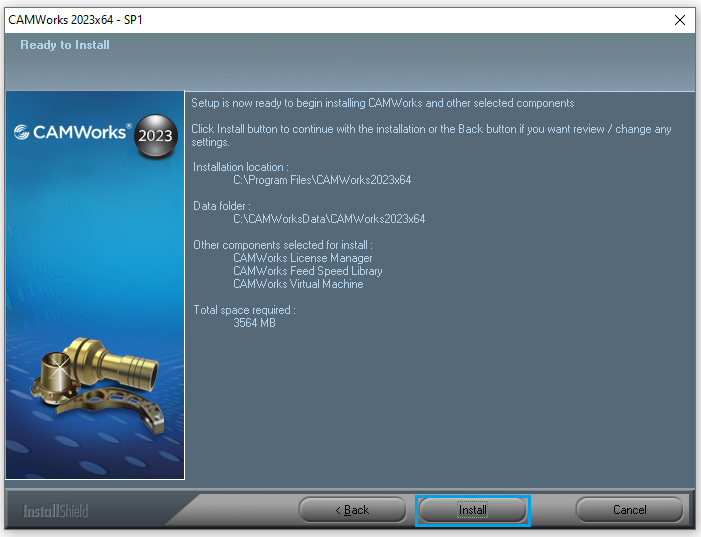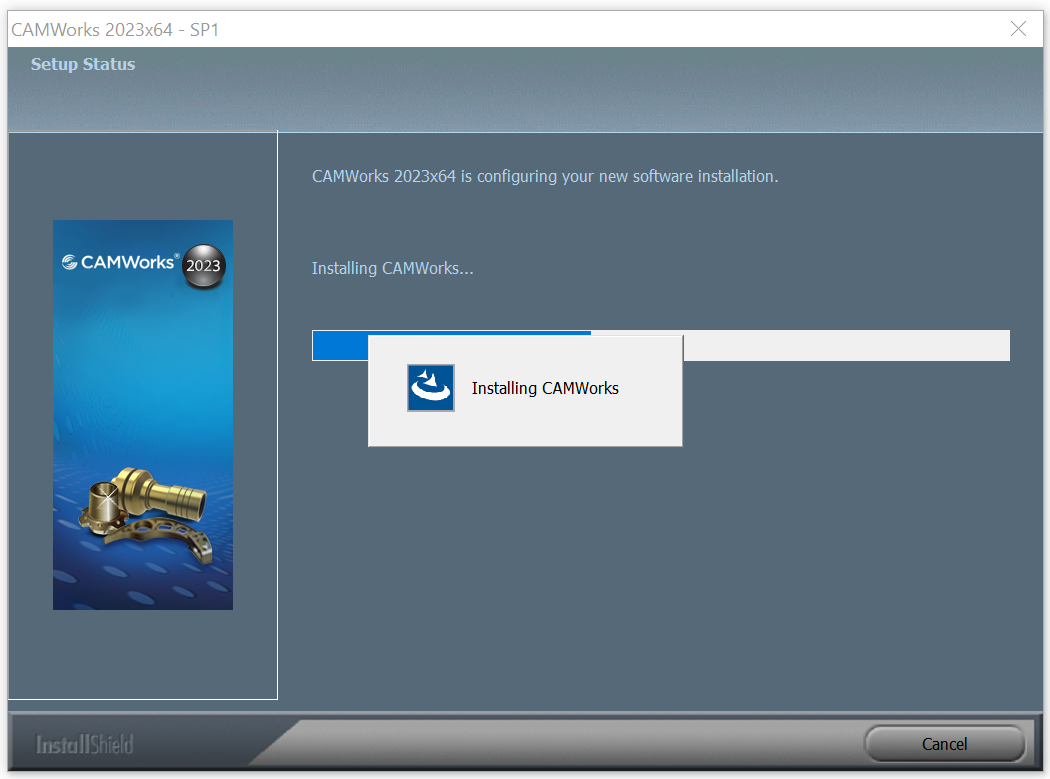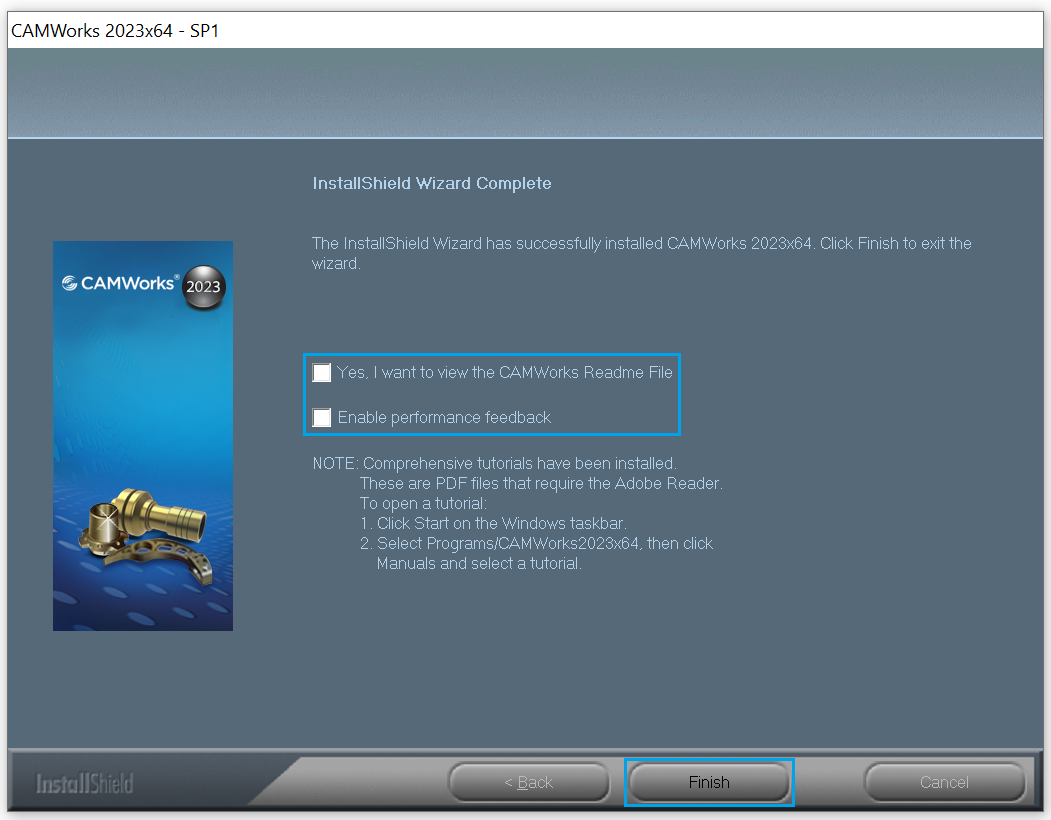CAMWorks 2023 Installation Guide
This blog will step by step guide you to install CAMWorks 2023.
- Log in as the local administrator on the computer. This is to ensure that you have full permissions on the entire machine.
- Any Antivirus or Antispyware should completely disabled.
- Ensure that the system neets the System Requirements on the machined on which you intend to run CAMWorks.
I. Supported Microsoft Windows Operating Systems
64 - bit version of Windows 11
64 - bit version of Window 10
II. Supported CAD applications
- SOLIDWORKS 2023
- SOLIDWORKS 2022
- CAMWorks Solids 2023
- CAMWorks Solids 2022
4. Download CAMWorks Installer Package from installation file link which can be provided by CAMWorks reseller. Extract the file using either 7Zip or WinRAR, and copy it to Downloads or Desktop on the system.
5. Open the unzipped CAMWorks Installer Package folder, right click the CAMWorks 2023 installer (CAMWorks 2023 x 64_Setup- SP1.exe) and select "Run as administrator".
6. When the Installation Wizard is displayed, click the Next button.
7. The Installation Wizard will then display the End User License Agreement for CAMWorks. Click the Yes button to proceed.
8. The Installation Wizard will now display the CAMWorks Feedback Program page. To opt in or opt out of this feedback initiative, check/uncheck the corresponding checkbox labelled "Opt in participate in CAMWorks Feedback Program" at the bottom of this page and then click the Next button.
9. The Installation Wizard will now display the Component Selection page. This page provides the following information and options:
- The mandatory components that will be installed by the Installation Wizard (The mandatory components cannot be deselected from installation. The ticks placed in the corresponding checkboxes are read-only.)
- List of the optional components that will be installed by Installation Wizard (If selected for installation by placing a check in the corresponding checkboxes)
- The hard disk space required to install each listed software program.
- Total hard disk space required to install the selected software program
In the Optional Components group box, select the programs that you wish to install. Once done, click on the Next button.
10. The Installation Wizard will now display the Language Selection The English language version of CAMWorks will always be installed. Select the other languages in which you wish to view the CAMWorks user interface by placing a check in the corresponding language option check boxes and click Next.
11. The Installation Wizard will prompt you set the location for the CAMWorks installation files and data files. Default locations will be displayed within the Program and Data Folders page of the CAMWorks Installation Wizard. You can either retain these default locations or change the folder locations for these files. Note for installation different service pack for the same year, please input SPX at last (Program: C:\Program Files\CAMWorks2022x64 SP1 and Data: C:\CAMWorksData\CAMWorks2022x64 SP1). Click the Next button to proceed.
12. The Wizard will now display the Ready to Install This page provides information on the location where the files will be installed/copied, the language versions (other than English) in which CAMWorks 2022x64 will be installed, the software programs that will be installed and total disk space required to install those programs. Click on the Install button.
13. The Installation Wizard will commence the installation process. Once CAMWorks2022x64 is installed, it will begin installing the other software components that were selected for installation.
14. Once the installation is complete, the Installation Wizard will display the page indicating successful installation of CAMWorks. This page provides options to view the CAMWorks ReadMe file and Enable performance feedback. Place a check in the corresponding checkboxes for these options to enable the settings. Click the Finish button to exit the Wizard.