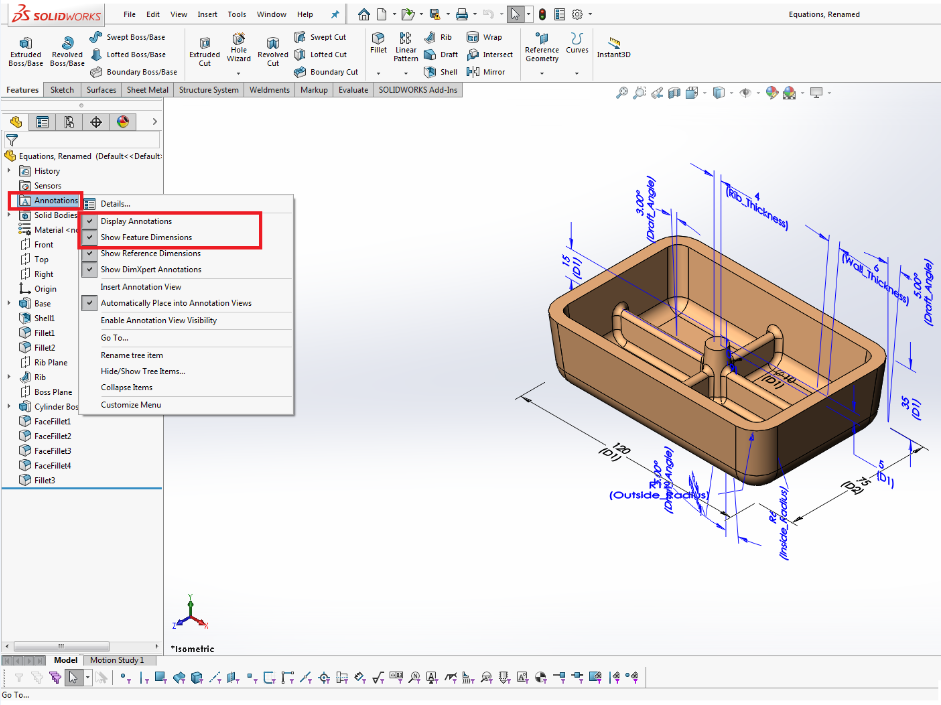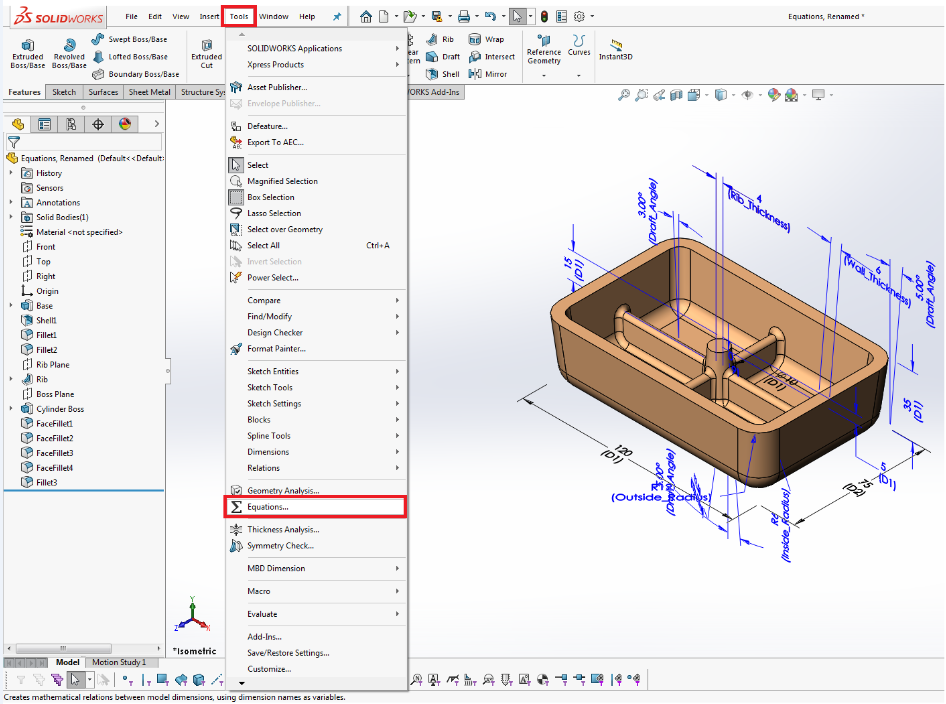Sketching with Equations in SOLIDWORKS
In Engineering Design workflow, it is very usual to have redesign process (ex: change sketch, add-features, etc). Revising dimensions could truly be a disaster when the designer work on many parts and need to calculate every single sketch and feature dimensions manually to reach desired dimension.
SOLIDWORKS introduced a new way sketching method by adding Equations features. By creating equations on the sketch process, the users can give mathematical relationship between the dimensions. Changing dimension on the whole sketch can simply change one variable which truly is a time-saver. To know how to use Equations feature in SOLIDWORKS let’s follow our simple steps.
Before using Equation on sketching, it is recommend to show the Dimension of our sketch. We also need to show Annotations and the Feature Dimensions on our sketch. Renaming the Dimension Name is also a good idea to ease our sketching process.
- Dimension Name : Menu Bar > View > Hide / Show > Dimension Names
- Annotations : Right click Annotation in FeatureManager > Display Annotations
- Feature Dimension: Right click Annotation in Feature Manager > Show Feature Dimensions
- Rename : Click annotation on targeted sketch > Primary Value > [type new name] > OK
- Prepared your sketch, use Smart Dimension to ease on giving annotations.
2. To use Equations features on sketching, setting up Variables and Equations is a mandatory bygo to Menu Bar > Tools > Equations.
3. Create the Variables and Equations in availables column. Using quotation mark between the Variable and Equation name is a must (ex: “A6”, “Width”, “Length_1”. In Equations column write the dimension name that we want to add equation. The dimension name format by default follows the form “Name@FeatureName” (ex: “D1@Sketch1”, “D4@Fillet3”, “D1@Boss-Extrude1”).
4. After decide the variable name we need to give value to the variable. The value can be number, number with particular unit, equation, function, or even variable itself. We also need to give value/ equation on our sketch. We can use the variable we set earlier before on our equations. Click OK if finish setup everything.
5. Initial state of our sketch using Equations feature. Realize that every Dimension annotation have Equation symbol which indicate the dimension contain equations.
6. Now try to change value of variable “D” and click Rebuild. As we change the value of variable “D” all of the Dimensions which connected to the variable “D” are changes immediately. Sketch using equations fully success.
- To know more about our products, email us at marketing@seacadtech.com or contact us at +65 6372 1416
- For technical support, email us at support@seacadtech.com or contact us at +65 6226 3784
- Visit us at www.seacadtech.com