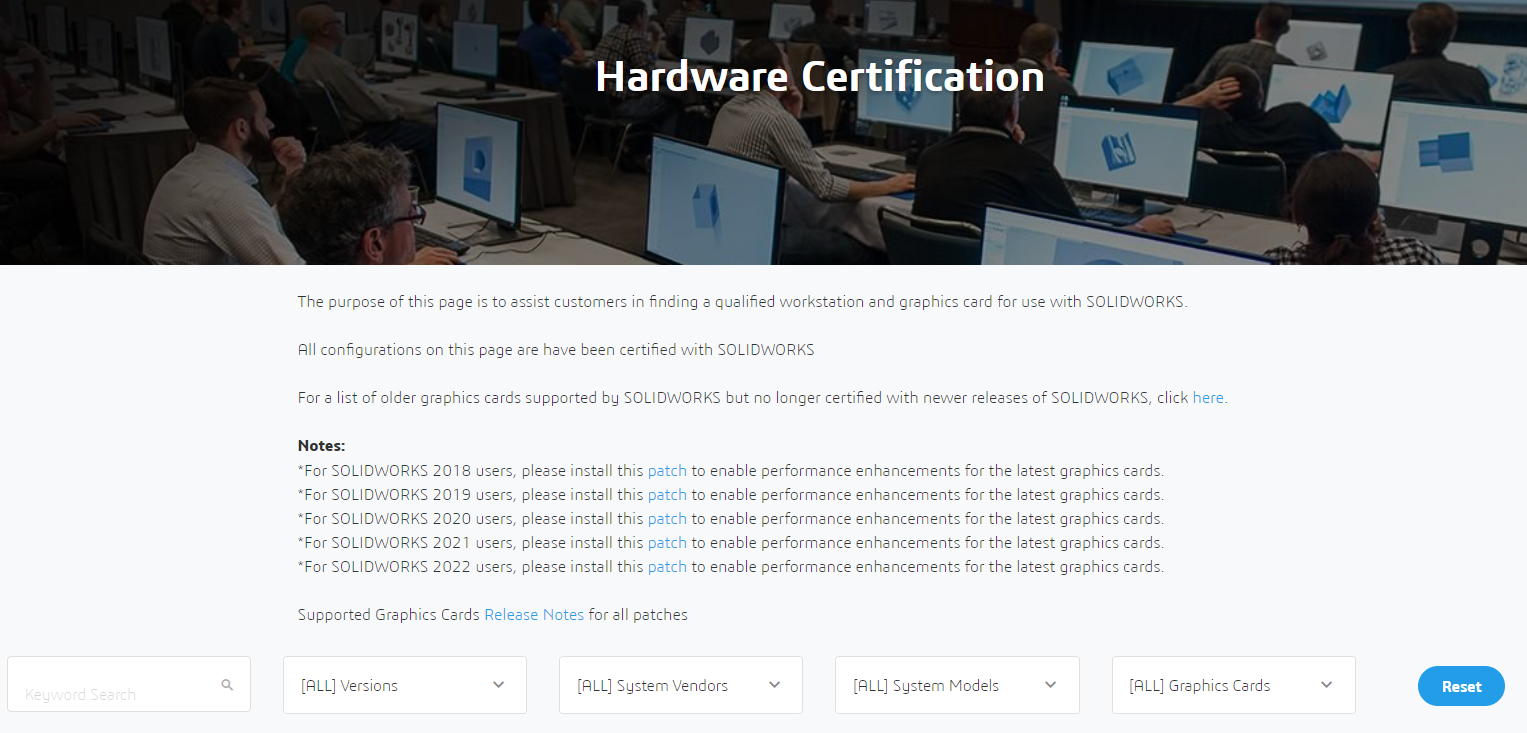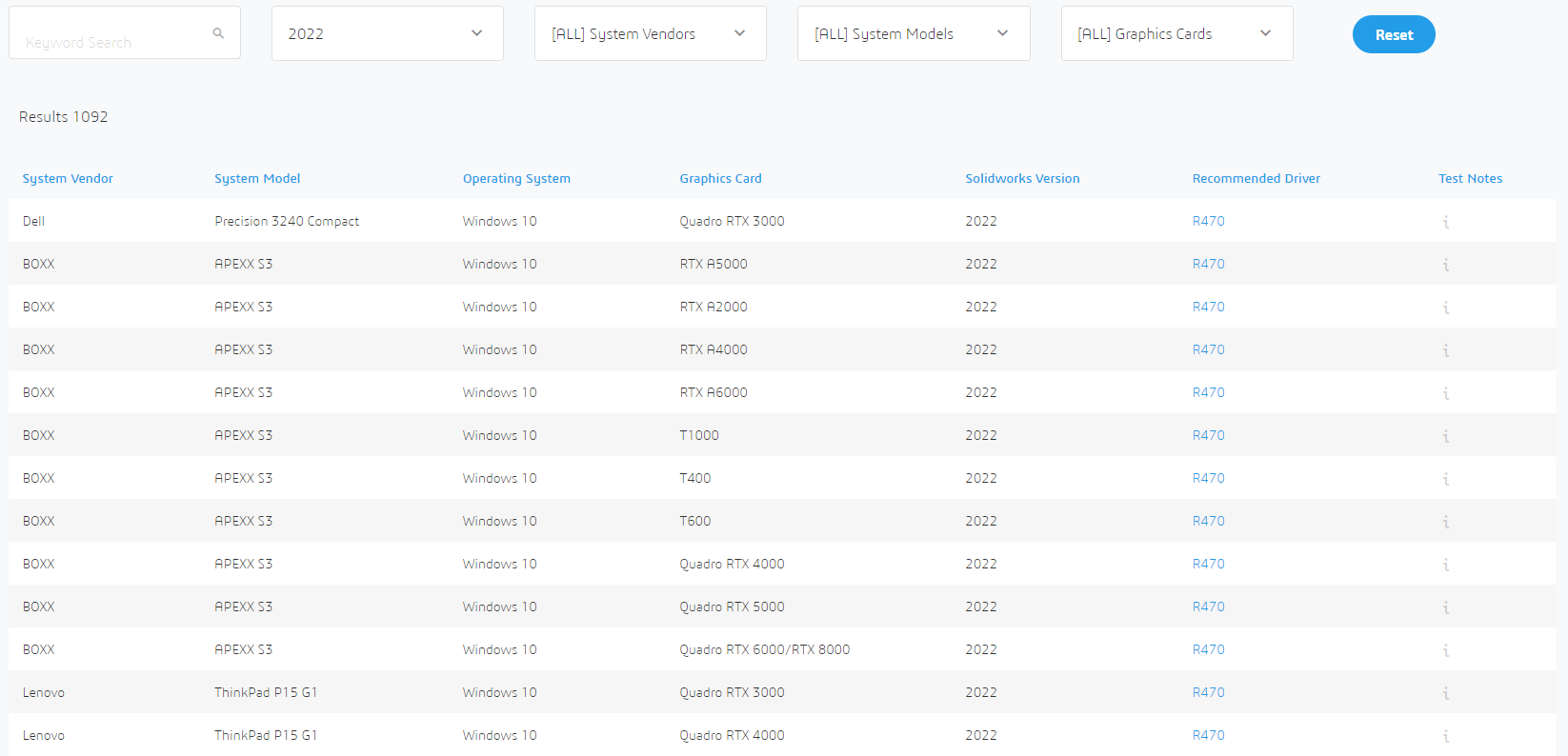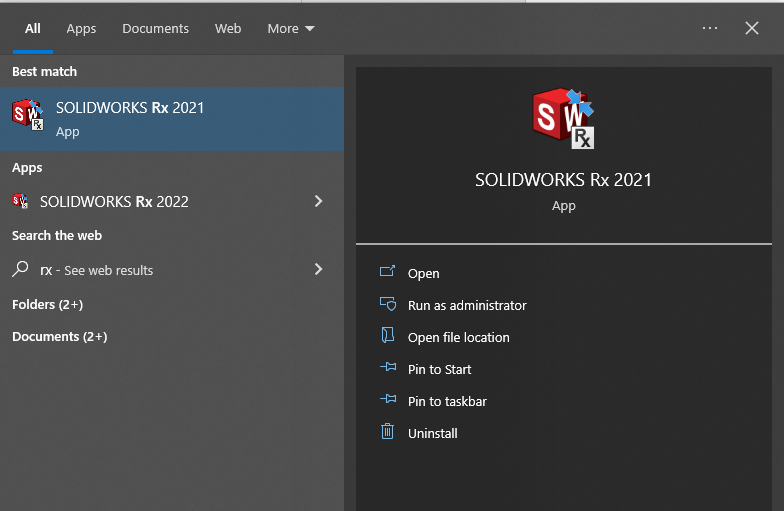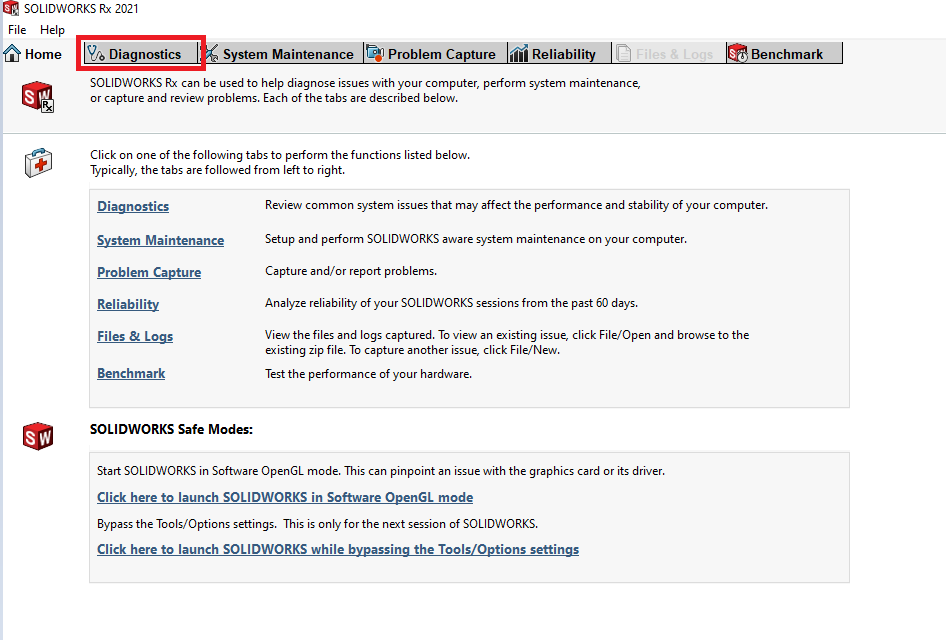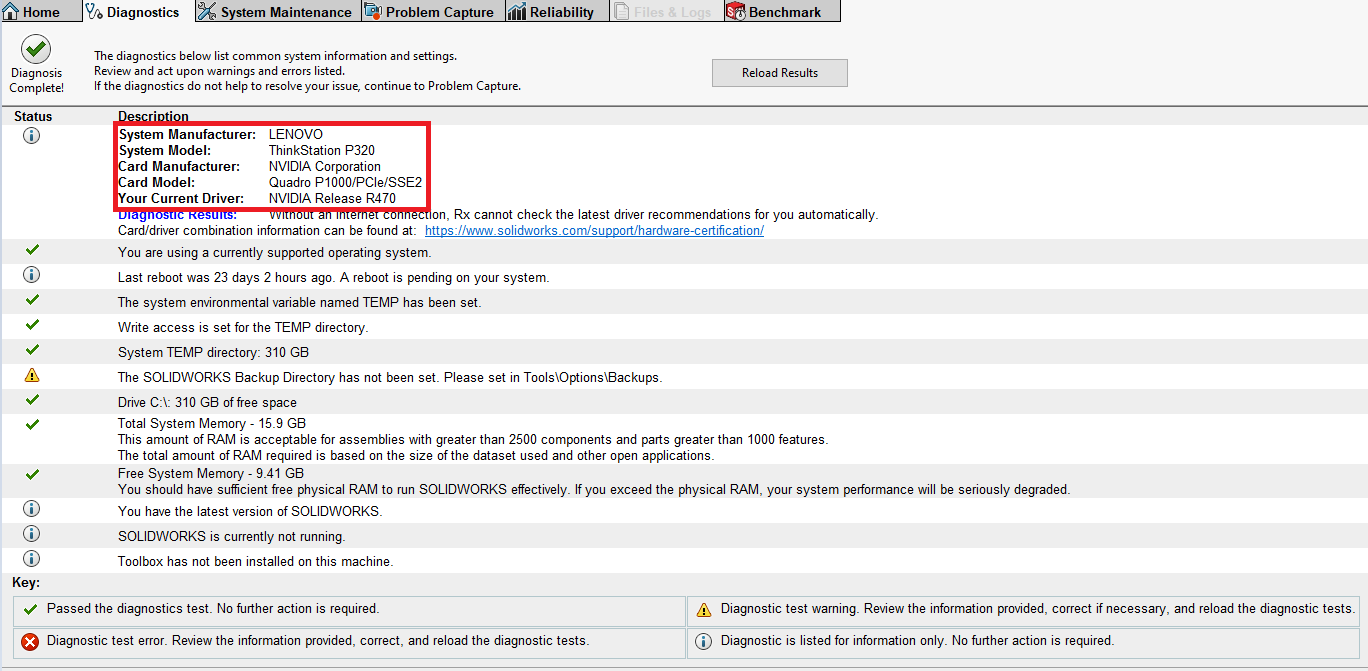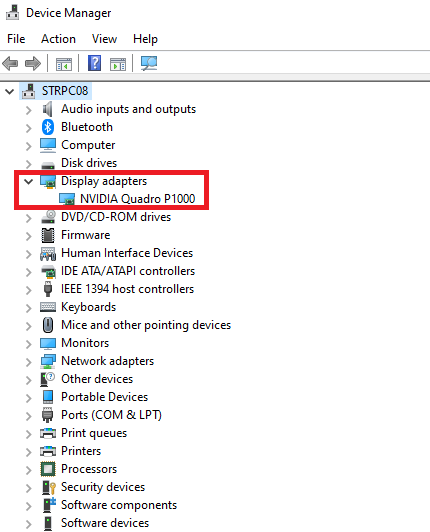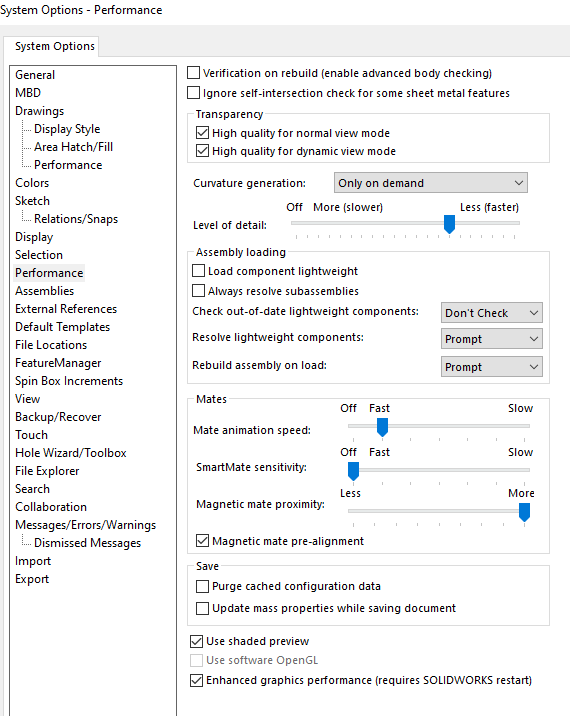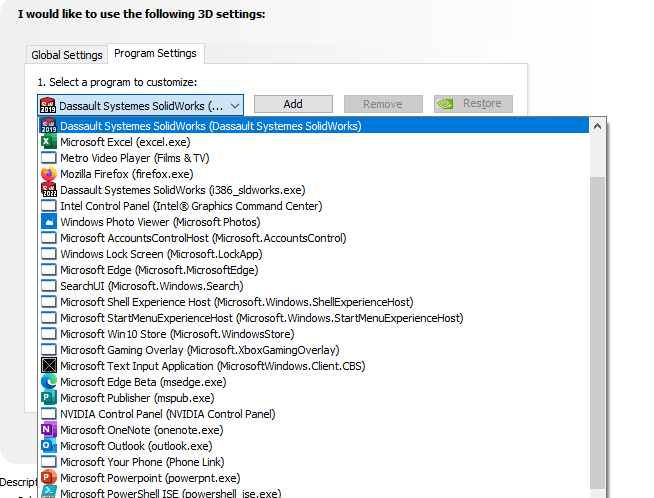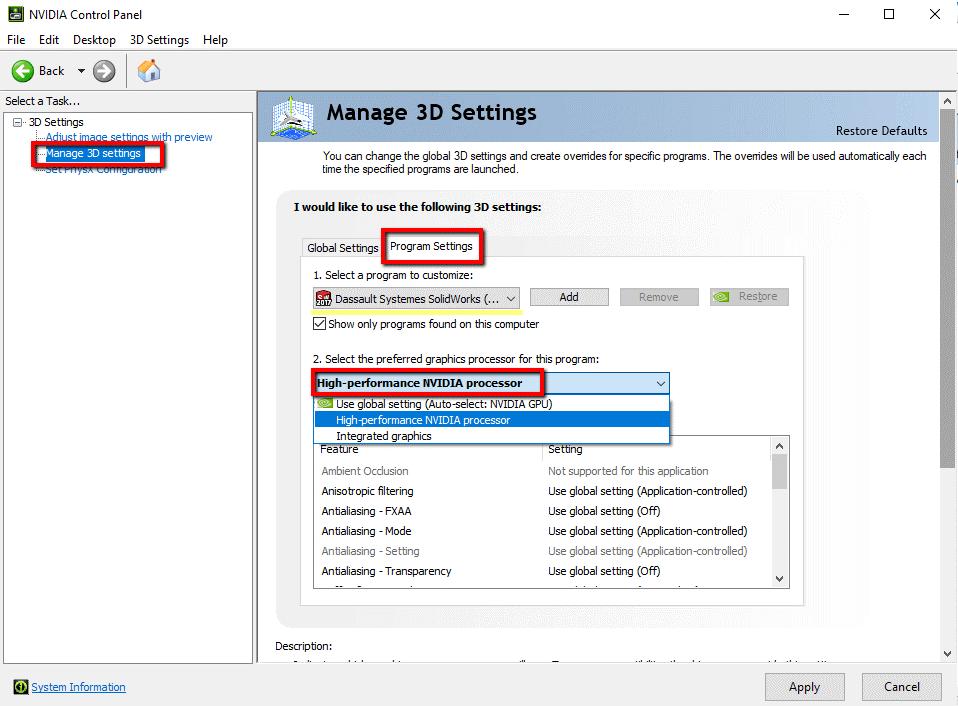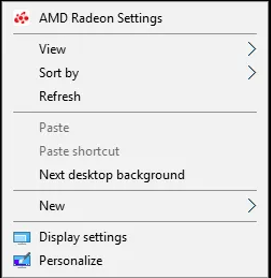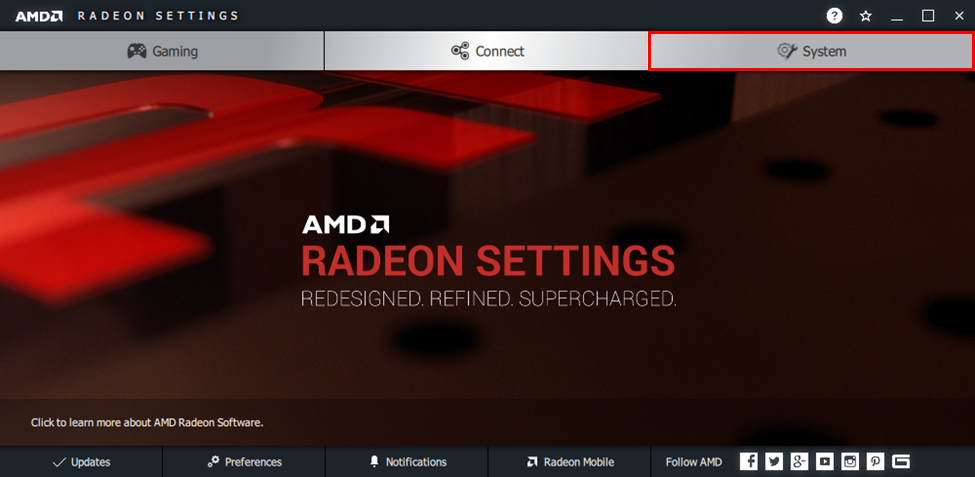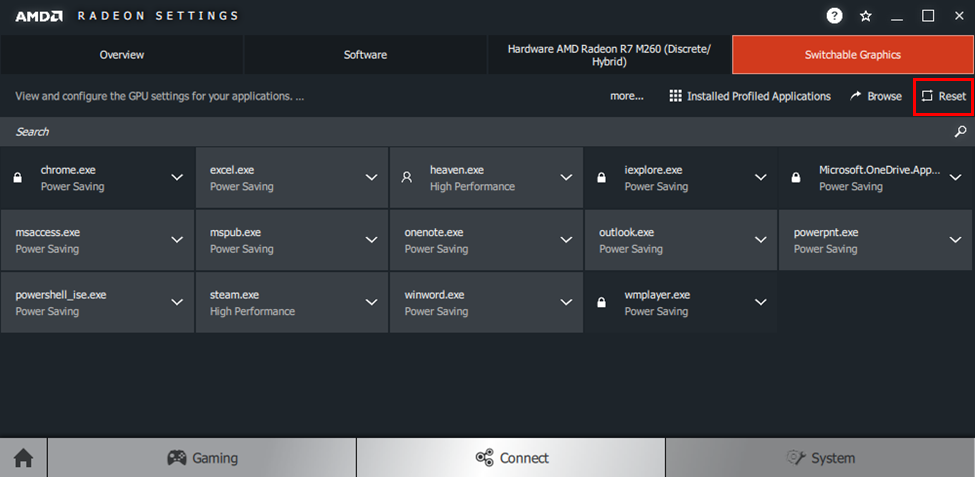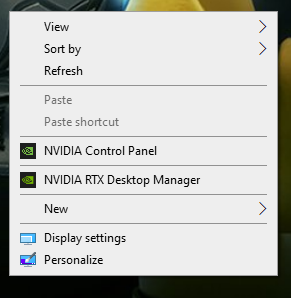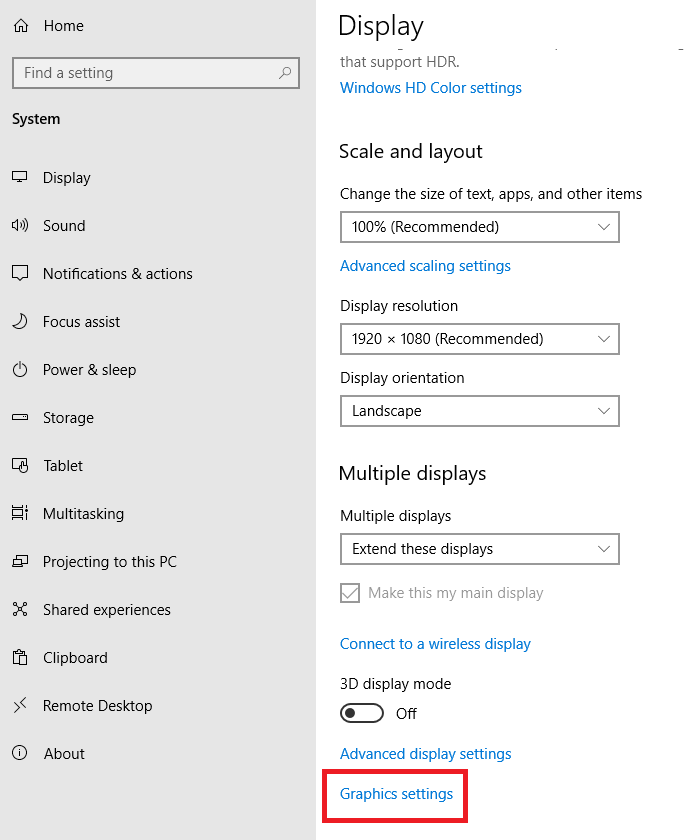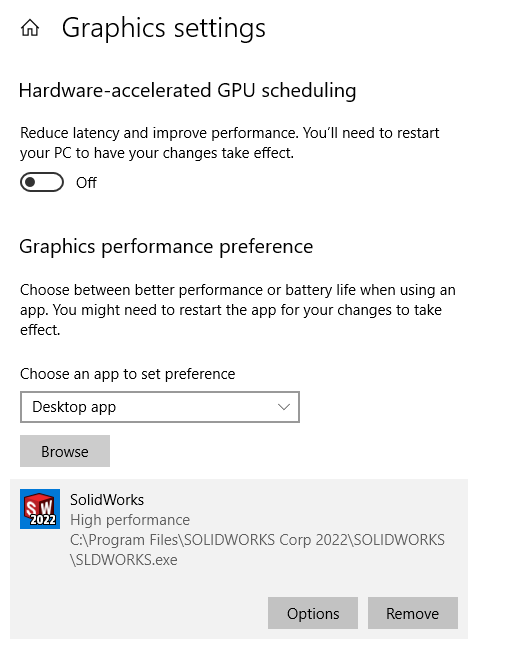How to check what hardware your SOLIDWORKS is running on and how to change graphic cards to be used.
Some issue that SOLIDWORKS Users encounter are unexpected slowdowns, graphic glitches or lockout from certain features available in SOLIDWORKS.
The common cause of this issues is the graphics card (GPU) that is installed in your computer. In this blog, we will go through how to check if your hardware is compatible, whether SOLIDWORKS is using the right hardware and how to correctly use the right hardware if your SOLIDWORKS is not using the correct GPU.
How to check your hardware compatibility with the version of SOLIDWORKS that you wish to use.
- Dassault Système has a list of certified hardware that has been tested by their technical team and you can find this list using the link below.
https://www.solidworks.com/support/hardware-certification/
2. Select the version of the SOLIDWORKS that you will be using to show the certified hardware as a list below.
3. You can use the other selection to filter based on the system vendor, system models or GPU. You will also be able to see the supported Operating Systems and recommended drivers for the respective GPU in the list.
How to check which hardware that is being used by SOLIDWORKS.
- Together with your SOLIDWORKS installation come a program known as SOLIDWORKS RX 20XX (XX refers to the version you have installed). You can use SOLIDWORKS RX to perform a diagnosis on your system to see the hardware used and also to generate a detail report that can be used to report issues or problems that you have used for SOLIDWORKS.
- You can access the SOLIDWORKS RX by searching for RX in the windows search bar.
3. Once you have opened the RX software, you will see a window with multiple tabs. We will be focusing on the diagnostics tab where the hardware being used can be found.
4. Under the diagnostics tab you will be able to find the system specifications that you are using for SOLIDWORKS which include the GPU being used and the driver that is currently installed.
5. If you do not see the GPU that is installed in your computer listed and instead have an Intel UHD graphic listed, it means that SOLIDWORKS is unable to detect the main GPU that you wish to use or the card is not set as the primary card to use.
How to change the GPU that is being used by SOLIDWORKS.
- Firstly, check that the HDMI cable or the display cable used for the computer is connected to the GPU. By connecting the display cable directly to the GPU, the GPU will be prioritized over the Intel UHD graphics for any application used.
- Secondly, check in device manager under the display adapter options to check if the GPU is detected by the system. If it is not detected, you may have to reseat the GPU on the motherboard or replace the card as it may be defective.
- If the card is detected but still not showing up in the RX menu, you can attempt the following steps to switch the cards to the right one.
a. Go into the SOLIDWORKS system options > Performance, check the box that say enhanced graphics performance as shown below.
b. Open Nvidia control panel/ AMD Radeon setting/ Windows display setting and select the SOLIDWORKS program from the drop down as shown below.
For the Nvidia GPU users
1) Select the 3D settings tab and select program settings.
2) Next change the preferred graphics processor to the Nvidia GPU and click apply.
For AMD Radeon users
1) Select AMD Radeon Setting
2) Select system
3) Select switchable graphics and select the SOLIDWORKS.exe and select high performance from the drop down.
For Window Graphics setting
1) Right click on the desktop to show and select the display setting option.
2) Select graphics setting in the display setting page.
3) Select browse to find the SOLIDWORKS.exe file and set it to high performance.