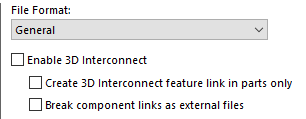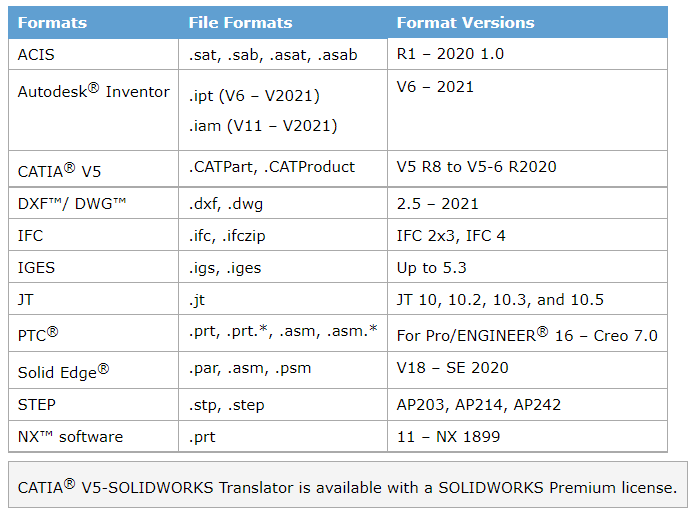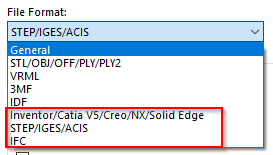Importing 3D Data into SOLIDWORKS
Importing of non-SOLIDWORKS files can be confusing. Fret not, we will be going through some common 3D Neutral file formats imported into SOLIDWORKS and how to optimize your workflow.
Modelling kernels
Let’s start at where it all begins, the geometric modelling kernel. Modelling kernels are the engines of solid modelling software. They contain the core solid modelling code where creation and editing functions are accessed. Modelling kernels take the information provided by the CAD program and generate the solid body.
Two most common and widely used kernels are Parasolid and ACIS.
Parasolid Kernel
This is the modelling kernel used by SOLIDWORKS, early versions of Solid Edge® and Unigraphics®. The Parasolid kernel is owned and licensed by Siemens PLM Software.
ACIS Kernel
This is the modelling kernel used by AutoCAD®, Mechanical Desktop, early versions of Inventor®, CADKEY, and IronCADO. The ACIS modelling kernel is a licensed kernel owned by Spacial Technologies, now part of Dassault Systèmes.
Since every CAD system may have a different kernel and its own native file formats. Converting to a neutral file format allows the geometry to shared and read across different software.
Common 3D Neutral File formats sorted by preference for importing to SOLIDWORKS
- Parasolid (*.x_t;*x_b;*xmt_txt;*xmt_bin)
- STEP (*.step, *.stp)
- ACIS (*.sat)
- IGES (*.igs) (last as solid body translation is poorest compared to the above)
Parasolid (*.x_t;*x_b;*xmt_txt;*xmt_bin)
Since Parasolid is the native modelling kernel for Solidworks, it is a no-brainer for 1st choice of use for geometry since it is a direct read with no database translation during import. You can consider requesting for Parasolid if you receiving files especially from SOLIDWORKS users with a higher version, or exporting as Parasolid to SOLIDWORKS users with a lower version.
STEP (*.step, *.stp)
STEP (Standard for the Exchange of Product model data) is the 2nd choice of use, close with ACIS (*.sat). Three of the formats are AP203, 214 and 242.
AP203 defines the geometry, topology, and configuration management data of solid models for mechanical parts and assemblies.
AP214 has everything a AP203 file includes, but adds colours, layers, geometric dimensioning and tolerance, and design intent.
AP242 has everything AP214 has and on top of that will also include PMI (Product Manufacturing Information) such as GD&T (Geometric Dimensioning and Tolerancing), BOM (Bill of Materials), notes, etc. A single source of truth–data reuse and retention during the entire product lifecycle–for all applications. Do note that you will need SOLIDWORKS MBD license to export STEP files as AP242.
To find out what STEP AP file format you have, open the step file using notepad and read the file description.
ACIS (*.sat)
ACIS is a native format of the ACIS geometric modeling software. ACIS is a 3D modeling system that provides curve, surface, and solid modeling in an open object-oriented architecture.
IGES (*.igs)
IGES (Initial Graphics Exchange Specification), is one of the oldest neutral file formats and generally used for surface geometry. IGES has the tendency to cause geometry issues in the resulting body, and time-consuming repair work to be carried out to rectify and stitch.
Import diagnostics and Featureworks
Once the import is completed, you will likely see dumb solid and/or surface bodies in the file. Import diagnostics can be used to heal faulty faces and gaps.
If you would like to convert the dumb solids bodies within a part in the design tree into SOLIDWORKS features, you can use a tool called Featureworks. Simply right click the imported body and look for Featureworks.
If your company is on active SOLIDWORKS license subscription with SEACAD and you would like to learn more about Featureworks, consider attending our ASB: Productivity & Performance Hacks class.
Import Failures
In the event of import failure, this could be due to different tolerances, translation mapping of unsupported 3D entity or missing surface entities that are not translated.
If you ever encounter a "Encountered invalid record index" warning when importing a STEP file, follow the below steps to resolve:
- Open the STEP file with Notepad.
- Under the Edit tab > Find, and search for:
- PRESENTATION_STYLE_ASSIGNMENT
- If found, replace this problematic data. Under the Edit tab > Replace with: PRES
- Save the file when done and import it again.
3D Interconnect
This leads us to 3D Interconnect in SOLIDWORKS. First introduced in SOLIDWORKS 2017, 3D Interconnect allows users to open 3D CAD data in SOLIDWORKS in its native format without converting it to a SOLIDWORKS file. By using this functionality, users can bypass the translation process required to convert data and avoid translation errors.
3D Interconnect retains a link to the CAD data so that if it is modified in its original authoring application, the data in SOLIDWORKS can be easily updated.
3D Interconnect can be enabled on the Import page of System Options.
There are two additional options as well:
Create 3D Interconnect feature link in parts only: Adds a 3D Interconnect feature link to the non-native CAD part file.
Break component links as external file: Breaks the 3D Interconnect component link and creates the resulting part or assembly as an external file. When the option is cleared, the resulting part or assembly is an internal file (virtual component).
3D interconnect supports the following formats and their versions below:
With 3D Interconnect enabled, you will have access to the Inventor/CATIA V5/Creo/NX/Solid Edge and STEP/IGES/ACIS and IFC (for SW2022) file format import settings within the Import page of System Options. Parasolid is not in the list as it does not require translation to begin with.
File Import/Opening Speed:
This will mainly depend on the size of the file (location-wise, preferably stored on your local disk) and your computer specifications.
Eg. If your STEP file is over a 100 MB, expect to wait for at least a few minutes, the bigger the size of the file, the longer the waiting time.
For computer specifications, you can generally follow a previous blog here:
https://seacadtech.com/blog/hardware-specifications-to-consider-for-solidworks/
In summary, having SDD as your storage drives, high RAM and fast CPU with high single thread performance are ideal.
Do note that in the newest version SOLIDWORKS 2022, opening time of STEP files have been mentioned to be improved significantly compared to previous version.
- To know more about our products, email us at marketing@seacadtech.com or contact us at +65 6372 1416
- For all Technical Support related queries please send an email to support@seacadtech.com or contact us at +65 6226 3784
- Learn more about our training programmes and courses here