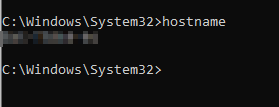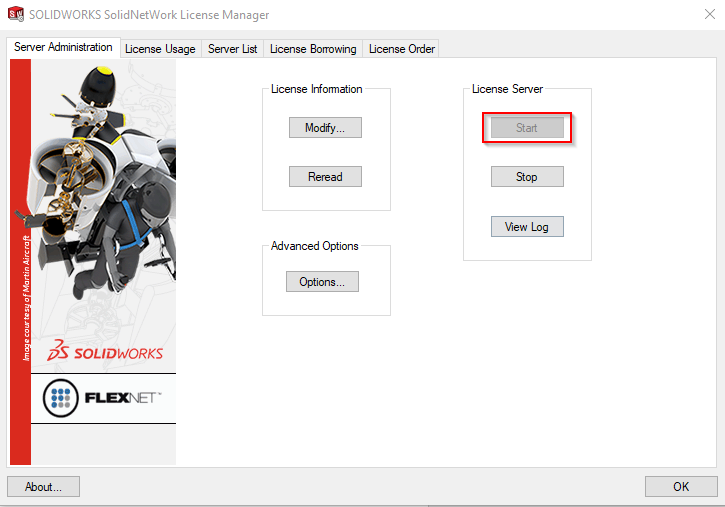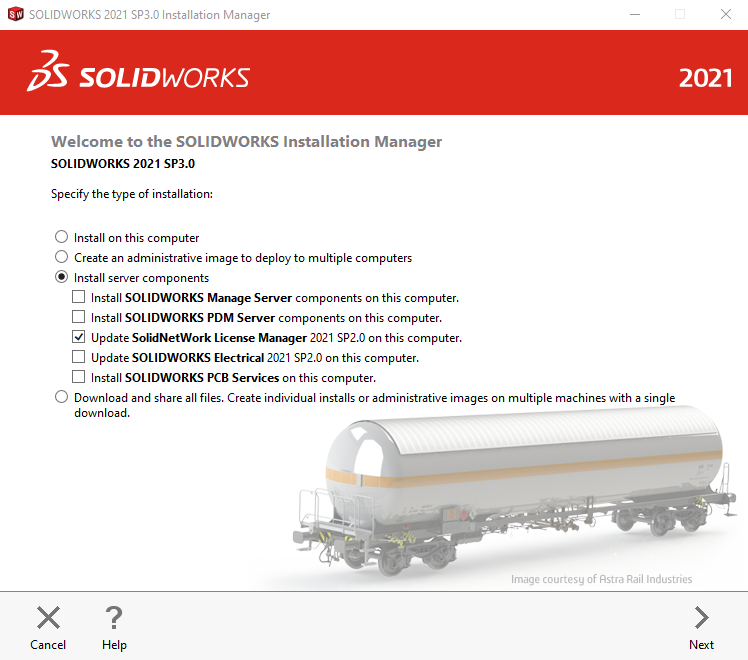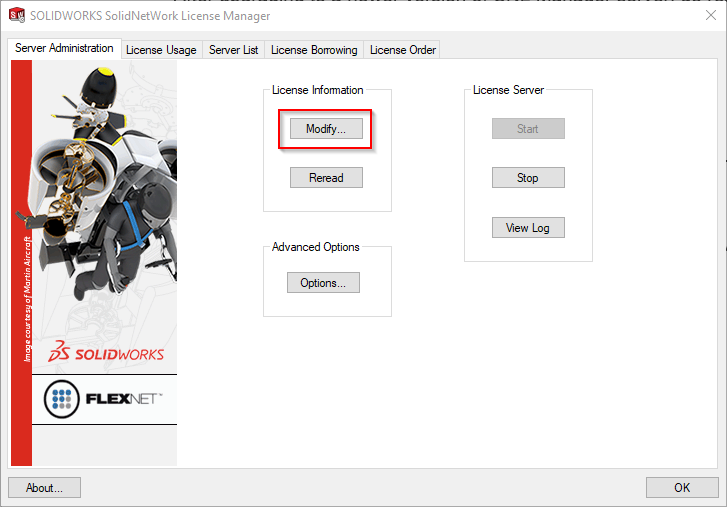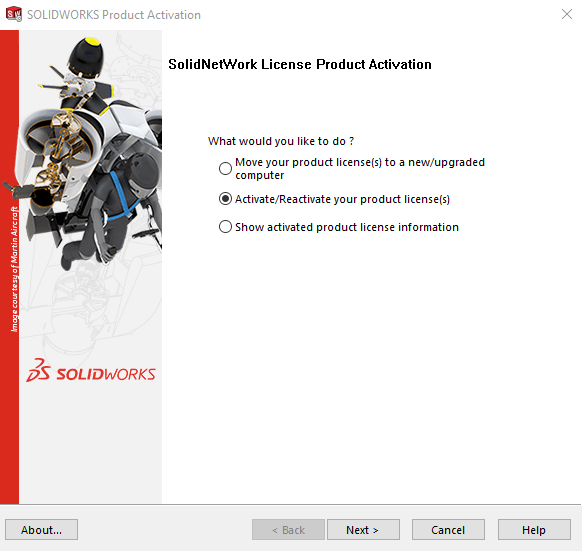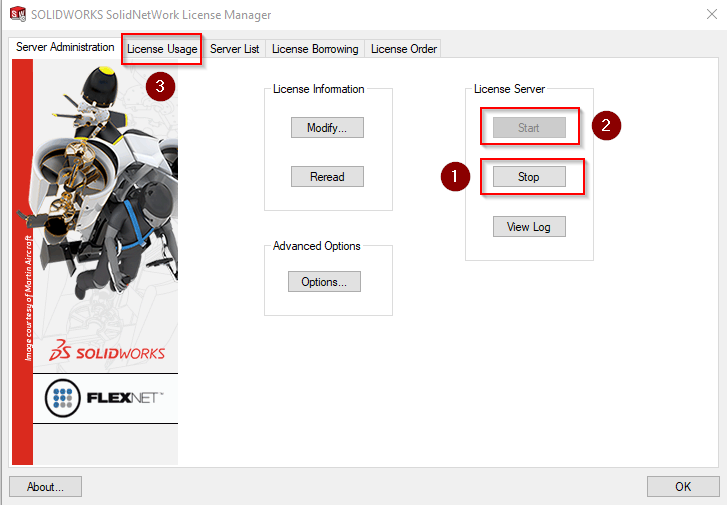Troubleshooting Common SolidNetwork License Issues
SolidNetwork or floating licenses (SNL) can be convenient for your company with multiple users. A set number of licenses can be shared on multiple computers offering greater flexibility of usage.
You can have as many client installations of SOLIDWORKS and be able to access your network license from any of them as long as the licenses are available and a network connection is established with your server.
Due to its nature, it can be hard to identify what’s wrong when an issue arises and the issue could impact everyone.
Below are a few categories of issues you might face and tips on how to troubleshoot them:
1. Connection Issues between your computer and the server
• Check your client SNL manager has the correct servers name listed in the server list. It is usually 25734@yourservername
• If you are unsure of your server computer’s name, one way to find out is by going to command prompt inside the server computer
Type: hostname and press ‘enter’, the device name will appear below.
- Check that your Server computer is running and the following below
i. Search and open “SolidNetwork License Manager Server 20XX” from start menu of server.
ii. “Server Administration” tab
iii. “Start” button has been selected
iv. Search and open “Services” from start menu of server.
v. Find the service “SolidNetwork License Manager.”
vi. Check it is “Running” status and “Automatic” startup type selected.
vii. Right click the service and access its Properties to make changes if not.
- Check “Services” in Client computer
i. Search and open “Services” from start menu.
ii. Find the services "FlexNet Licensing Service" and "SOLIDWORKS Licensing Service."
viii. Check both is “Running” status and “Automatic” startup type selected.
ix. Right-click the service and access its Properties to make changes if not.
• Next, perform a Ping test to your server inside Command Prompt.
i. Search and open “Command Prompt’ from your Windows Start Menu.
ii. Type: ping yourservername and press ‘enter’
iii. A successful ping test will show 4 packets sent and received with 0 losses. This is to check that your client computer can communicate with the server you ‘ping-ed’.
iv. If the ping test fails, check your network connection is working properly and the server computer is running and has the network connection.
• Perform a Telnet test inside command prompt.
i. Turn on your Telnet Client: Control Panel → Programs and Features→ Turn windows features on or off → Click to check/tick the box beside ‘Telnet Client’ to enable the feature.
ii. Search and open “Command Prompt’ from your Windows Start Menu.
iii. Type: telnet yourservername yourportnumber and press ‘enter’
* yourportnumber is likely 25734 and 25735 by default in your installation, perform the telnet test twice to check both numbers.
Do check that under SolidNetwork License Server Information:
“A firewall is in use on this server” is enabled if present
Port numbers: 25734
Vendor Daemon Port Number: 25735
You can access this info by trying to reactivate the license using your SNL manager.
iv. A successful Telnet test will simply show a blinking cursor and nothing else on your command prompt window.
v. A failed test will show your command and tell you the connection failed. You should check that your windows firewall ports are open for two-way communication in the Windows Firewall advanced settings.
• Check your Registry Editor for server name
i. Search and open “Registry Editor” from Windows Start menu.
ii. Under computer, follow these two paths:
HKEY_LOCAL_MACHINE→SOFTWARE
→FLEXlm License Manager
HKEY_LOCAL_MACHINE→SOFTWARE→Wow6432Node
→FLEXlm License
iii. Find “SW_D_LICENSE_FILES” and double-click it.
iv. Check if the server name stated is correct. If not, overwrite the server name. Do not change anything else in the Registry Editor.
2. Using a newer Client version with lower SNL Manager Server version
• The version of SNL Manager server must be the same or newer compared to the client computer’s Solidworks application version.
Eg. SNL Manager server 2020 is not compatible with Solidworks 2021, but compatible with Solidworks 2020 and earlier versions.
To use Solidworks 2021, you will need SNL Manager server 2021 and higher.
• One way to upgrade your SNL Manager Server is from the installation manager in the installation of a new version.
• After upgrading to a newer version of SNL Manager server, do reactivate the licenses before using.
You can refer to 3. SNL Manager Server has not been reactivated since last renewal/purchase of licenses for reactivation steps.
3. SNL Manager Server has not been reactivated since last renewal/purchase of licenses
• If you have purchased more or renewed any of your licenses with the existing serial number, you will need to reactivate the license in the SNL Manager server.
i. Search and open “SolidNetwork License Manager Server 20XX” from start menu
ii. Inside the “Server Administration” tab, search for “License Information” box
iii. Click ‘Modify’
iv. Select “Activate/Reactivate your product license(s)”
v. Proceed with the activation of the licenses.
vi. Result window should show succeeded.
4. License is stuck on a computer and does not release itself back to server
• Check any application using the license is closed.
• If you had borrowed the license manually, do check that you returned it with connection to the network.
• Stop/Start License Server
If you have access to the SNL Manager server, perform a stop start of the license server.
i. Search and open “SolidNetwork License Manager Server 20XX” from start menu.
ii. Inside the “Server Adminstration” tab, search for “License server” box.
iii. Click ‘Stop’
iv. Click ‘Start’
v. Go to the “License Usage” tab, search for the license that was stuck.
• If the above does not work, there might be an issue with the vendor daemon.
You should check that your windows firewall ports are open for two-way communication in the Windows Firewall advanced settings.
Refer to “Perform a Telnet test inside command prompt” under 1. Connection Issues between your computer and the server.
• If you still unable to release/return the stuck license do contact your VAR (Value Added Reseller) for further assistance.
Technical Support
If the issue you are facing is not mentioned here or you need further assistance for any of the above, feel free to contact us directly.
- To know more about our products, email us at marketing@seacadtech.com or contact us at +65 6372 1416
- For technical support, email us at support@seacadtech.com or contact us at +65 6226 3784
- Visit us at www.seacadtech.com