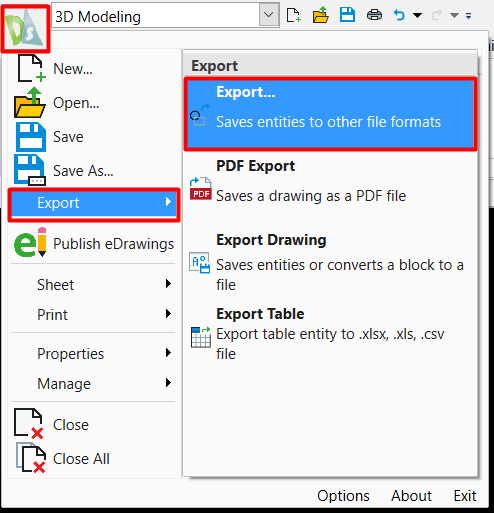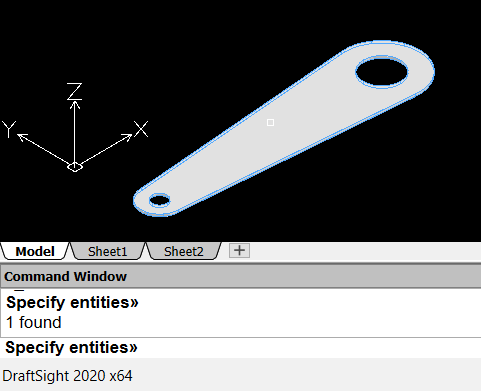DraftSight Enterprise Plus: Import and Export of 3D Model in DraftSight
In DraftSight Enterprise Plus, some 3D capabilities are included. Use of these 3D functionalities can help quickly illustrate the 3D outcome of a 2D creation. If we are to design some simple 3D models from scratch, with commands such as Box, Cone, Cylinder, etc, DraftSight Enterprise Plus is going to be a cost-effective yet handy tool.
But what if we have some ready 3D files and we would like to build our design on them? Is it possible to import those 3D files into DraftSight environment and edit?
The answer is YES!
In DraftSight Enterprise Plus, 2 types of 3D file format are importable, ACIS SAT file and STL file. We can use the ImportSAT command to read an .sat file and insert the included ACIS solid entities into a DraftSight drawing.
To import ACIS SAT files:
- Type ImportSAT.
- Navigate to the ACIS file (.sat) to import and click Open.
*DraftSight 2020 supports the import of ACIS SAT files from version 1.05 to 11.00 only.
To import a STL (stereolithography) file, the steps are similar but with different command:
- Type ImportSTL.
- Navigate to the STL file (.stl) to import and click Open.
Once we had imported these solid entities into a DraftSight drawing, we can build on them to add other features to modify them into our own design.
So now that we are clear that we are able to import a 3D model into DraftSight Enterprise Plus drawing, how about export? If we had completed our design of 3D model using DraftSight, and then we would like to continue with the next steps which are rendering and stress analysis of the part. As we know that photo-realistic rendering and FEA simulation are not available in DraftSight, can we export our solid 3D into SOLIDWORKS part file (.sldprt) and continue from there?
The answer is NO. Not directly, to be exact.
But we are able to export the solid 3D into ACIS SAT or STL file formats and open them using SOLIDWORKS.
To export to an ACIS SAT file:
- Type ExportSAT.
- Select all entities to export, and press Enter.
- In the dialog box, specify the following:
- Save in: Navigate to the folder where you want to store the file.
- File name: Type a name for the file.
- Click Save.
To export to a STL file would be a little different:
1. Click at DraftSight icon at top left corner, follow by Export, and Export… (Saves entities to other file formats).
2. In Save File dialog box, change Save as type to Stereolithography (*.stl), type the file name, and then click Save.
3. Specify entities by LMC on the solid 3D, then press Enter.
4. Specify Yes by typing Y, and then Enter.
5. An STL file will be created.
- To know more about our products, email us at marketing@seacadtech.com or contact us at +65 6372 1416
- For technical support, email us at support@seacadtech.com or contact us at +65 6226 3784
- Visit us at www.seacadtech.com